
| Uruchamiamy komputer i umieszczamy płytkę instalacyjną systemu Windows Vista. Następnie naciskamy dowolny klawisz, by uruchomić rozruch z płyty.
|
 | Gdy tak się nie dzieje wchodzimy do Biosu (często naciśnięcie F2 w odpowiednim momencie podczas uruchamianiu komputera - powinno pisać na ekranie).
|
 | Ustawiamy tam, by system ładował się w pierwszej kolejności z płyty. |
 | Następnie wybieramy język polski oraz klawiaturę polską, programisty. |
 |
Dajemy "Zainstaluj teraz". |
 |
By zainstalować system Windows Vista musimy zaakceptować licencję i kliknąć na dalej. |
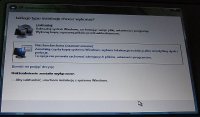 | Wybieramy niestandardowa instalacja, czyli instalujemy nową kopię systemu. |
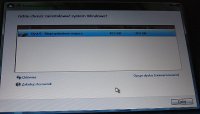 | Musimy tu ustalić czy chcemy mieć jedną czy więcej partycji, czyli czy chcemy mieć dysk twardy w całości, czy też podzielony na np. dwa mniejsze dyski wirtualne c: i d:. Z doświadczenia wiemy, że niekiedy dysk d się przydaje, gdyż można swoje dane lepiej posegregować, warto jednak pamiętać, by dysk c: był wystarczająco duży, by mieścił się na nim system oraz z reguły rosnąca ilość danych. Jeśli decydujemy się na dzielenie dysku na części dajemy "Opcje dysku (zaawansowane)" |
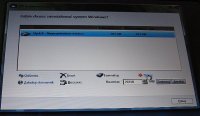 | Dajemy Nowy.
|
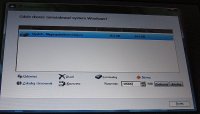 |
Ustawiamy w polu "Rozmiar" wielkość pierwszego dysku i dajemy Zastosuj. |
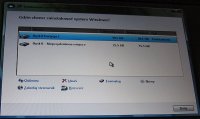 | U góry pojawi się Partycja 1 i reszta nieprzydzielonego miejsca, którą przypiszemy do kolejnego naszego dysku. |
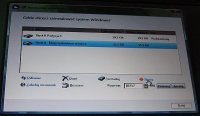 |
Znów dajemy "Nowy", tym razem pozostawiamy pole "Rozmiar" takie jakie jest, by system przydzielił resztę wolnego miejsca drugiej partycji, czyli dyskowi d: |
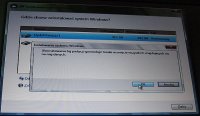 | Teraz dajemy na formatuj, by przygotować dysk do instalacji Windowsa i dajemy dalej.
|
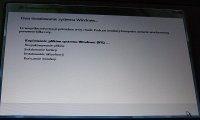 |
Czekamy teraz na instalacje systemu aż przejdzie kolejne etapy, które są widoczne za pomocą pogrubionego tekstu na ekranie. |
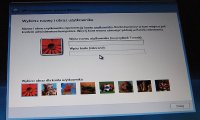 |
Podajemy nazwę użytkownika a hasło możemy ale nie musimy wpisywać. |
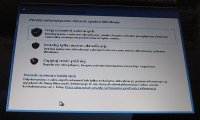 | Wybieramy sposób aktualizacji - zalecamy pozostawianie na pierwszej pozycji, czyli "Użyj ustawień zalecanych". |
 |
Ustawiamy datę i godzinę. |
 | Cieszymy się nowo zainstalowanym systemem Windows Vista! |
| |
| |
 Instalacja Windows Vista
Instalacja Windows Vista