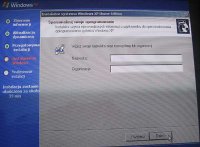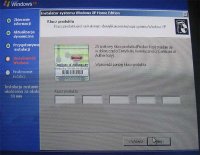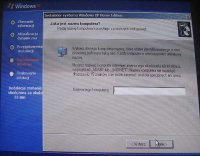| Przy uruchamianiu się komputera otrzymamy komunikat taki jak obok na zdjęciu. Wystarczy zatem nacisnąć dowolny klawisz by instalacja się rozpoczęła. Jeśli tak, to możemy pominąć kolejne kroki i przejść do instalacji. |
 | Jeśli natomiast nie nastąpiła instalacja. Oznacza to, że musimy w biosie przestawić kolejność napędów z których uruchamiać się będzie system. Resetujemy komputer i przy uruchamianiu naciskamy klawisz najczęściej F2, lub delete, by wejść do biosu. (Uwaga przy różnych płytach głównych sposób wejścia do biosu może być inny). |
 | Następnie szukamy w menu zakładki boot i ustawiamy, by CD/DVD było na pierwszym miejscu. Na drugim ma być dysk twardy. Zatem jeśli ustawimy na pierwszym miejscu CD-roma to system będzie najpierw uruchamiany z Cd-roma, następnie jeśli nie będzie w napędzie płyty z systemem to komputer uruchomi system z dysku twardego. |
 | Instalator rozpocznie swoje działanie od kopiowania plików na dysk twardy. |
 | Aby rozpocząć nową instalację naciskamy klawisz enter. |
 | Musimy się zgodzić z licencją, którą związany jest system windows naciskając klawisz F8. Jeśli się nie zgadzamy niestety musimy poszukać sobie innego systemu... |
 | Zakładając, że na dysku nie było jeszcze nic instalowane pojawi się taki ekran jak obok. Jeśli mamy dysk wielkości 20GB nie ma większego sensu dzielić go na mniejsze części. Gdy wielkość jest już większa warto podzielić go na dysk C i D. Warto jednak pamiętać, by dysk C miał przynajmniej 20GB - by później nie było problemu co usunąć, bo systemowi brakuje miejsca. Naciskamy klawisz c i tworzymy nowy dysk. |
 | Jeśli nie chcemy tworzyć więcej niż 1 dysk. Zostawiamy wartości takie jakie są i naciskamy enter. Jeśli chcemy podzielić dysk na 2 C i D wpisujemy wartość najpierw dysku C np. 20000 i naciskamy Enter. Następnie powtarzamy operację, ale dla dysku D, wtedy już zostawiając wartość jaka będzie wpisana. |
 | Teraz musimy sformatować dysk. Będąc na dysku C: Partycja [Nowa surowa] naciskamy enter. |
 | Wybieramy sposób formatowania. Np. Fat (szybkie) i naciskamy Enter. |
 | Znów enterem potwierdzamy, że chcemy by był to Fat32. |
 | Rozpocznie się formatowanie dysku. |
 | Następnie zaś przygotowanie do instalacji systemu - przegrywanie niezbędnych plików. |
 | Kolejnym krokiem będzie ukazanie się takiego ekranu. |
 | Naciskamy klawisz dalej, chyba że chcemy zmienić układ klawiatury. Ten domyślny - polski (programisty) jest jednak najbardziej optymalny. |
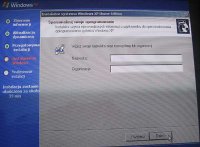 | Wpisujemy swoje dane. |
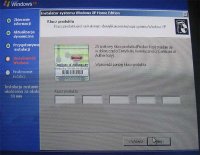 | Tu trzeba przepisać numer seryjny naszego Windowsa, który otrzymamy przy zakupie na naklejce. |
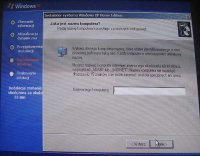 | Następnie wpisujemy nazwę naszego komputera, która będzie wyświetlana w sieci lokalnej. |
 | Ustawiamy prawidłową godzinę i wybieramy dalej. |
 | Znów dalej. Kreator poprowadzi nas przez proces konfiguracji sieci. |
 | Klikamy na zielony guzik w prawym dolnym rogu ekranu. |
 | Wybieramy czy chcemy skorzystać z automatycznych aktualizacji które będą się ściągały w tle i po ściągnięciu otrzymamy pytanie czy chcemy je zainstalować. Znów zielony guzik dalej. |
 | Znów dalej i za pomocą kreatora konfigurujemy sieć. |
 | Wybieramy nazwę użytkownika a następnie zatwierdzamy. |
 | Ostatnim już krokiem będzie ekran podziękowań za wybranie systemu windows. |
 | I tak oto dotarliśmy to kresu instalacji systemu Windows XP.
Warto go teraz ustawić pod swoje wymagania oraz zainstalować najpotrzebniejsze programy, z których na codzień będziemy korzystać. ale to już materiał na kolejny artykuł. Zapraszamy. |
 Instalacja windows xp
Instalacja windows xp