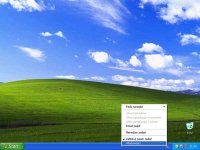Konfiguracja ekranu windows
Konfiguracja ekranu windows
Ustawienia monitora
Po zainstalowaniu systemu Windows Xp zanim zaczniemy instalować nowe programy warto dopasować wygląd i ustawienia do własnych potrzeb oraz do do sprzętu, który posiadamy.
Przykładowo jeśli mamy monitor LCD i obraz jest lekko rozmyty, wówczas oznacza to, że nie pracuje on w optymalnej dla siebie rozdzielczości, zatem należy przestawić ją tak, by obraz był wyraźny.

| Po odpaleniu się systemu Windows klikamy prawym klawiszem myszy na ekranie. Pojawi się okienko, w którym wybieramy opcję "właściwości". Pozwoli to nam na ustawienie rozdzielczości ekranu. |
 | W okienku pokazanym obok wybieramy zakładkę ustawienia i tu możemy zmieniać informacje dotyczące jakości wyświetlanego obrazu. Minimalnym standardem jaki jest teraz przyjęty jest rozdzielczość 1024/768 pikseli. - możemy ją wybrać za pomocą suwaka. |
 | Dajemy zastosuj i jeśli obraz jest wyświetlany stabilnie i jest ostry możemy zostać przy tej rozdzielczości, jeśli możliwości monitora są większe, możemy przesuwać suwak dalej w prawą stronę i spróbować wybrać optymalną rozdzielczość dla siebie. Jeśli rozdzielczość jaką ustawimy przekroczy możliwości monitora obraz zniknie i na ekranie pojawi się z reguły napis "out of range". Należy wtedy spokojnie poczekać 10 sekund a system powróci do poprzedniej rozdzielczości. |
Pamiętajmy jednak aby nie ustawiać za wysokich rozdzielczości np. 1600/1200 na monitorze 15cali. W starszych monitorach (nie LCD) warto poeksperymentować, gdyż czasem ustawienie kolorów 16-bitowych, lub odświeżania trochę niższego pozwoli nam dopasować obraz tak, by był ostry i nie męczył naszego wzroku. Jest to niezwykle ważny element, często niezauważany, jednak od tego zależy nasze zdrowie, którego później już nie da się naprawić ani dokupić...
Jeśli używamy monitorów starszego typu (CRT) z kineskopem warto ustawić też częstotliwość odświeżania monitora, tak by wyeliminować przykre dla oczu mruganie. Powinno być ono przynajmniej 85Hz. Mruganie to możemy zauważyć przy odświeżaniu 60Hz, gdy popatrzymy obok ekranu i kontem będziemy widzieć monitor.
Pamiętajmy jednak, że ustawienie zbyt wysokiego odświeżania będzie powodowało rozmycie obrazu na ekranie. Dlatego należy metodą prób i błędów ustalić najoptymalniejsze. Odświeżanie powyżej 100Hz z reguły już tylko pogarsza obraz, gdyż monitor musi pracować na granicy swoich możliwości. |
 | Zatem by zwiększyć częstotliwość odświeżania (zmniejszyć dokuczliwe mruganie obrazu) należy kliknąć na guziku zaawansowane a następnie wybrać monitor. Mamy wówczas dostęp do rozwijanego menu w którym wybieramy rozdzielczość.
Możemy też wybrać opcję karta->lista wszystkich trybów... - tam mamy już dokładny wybór wszystkich dostępnych trybów i rozdzielczości. |
Jak włączyć pasek szybkiego uruchamiania programów
Kolejnymi ustawieniami systemu w zależności od upodobań może być np.:
Wybór języka klawiatury
 Konfiguracja ekranu windows
Konfiguracja ekranu windows