 Program do nagrywania pulpitu
Program do nagrywania pulpitu
Dziś w erze wideo coraz to więcej osób zamiast pisać teksty nagrywa kursy, swoje opinie, relacje czy też reportarze w postaci ruchomego obrazu. Niekoniecznie musimy mieć kamerę wideo, by tego typu materiały tworzyć.
Gdy chcemy tworzyć filmy będące odzwierciedleniem tego co robimy na pulpicie czy też w konkretnym programie z pomocą przyjdzie nam program do nagrywania pulpitu o nazwie Free Scereen Recorder. Jak wskazuje sama nazwa jest on darmowy. By go pobrać wpisujemy w wyszukiwarce internetowej jego nazwę, pobieramy go i instalujemy.
Ustawienia główne
Program do nagrywania pulpitu - nagrywanie
By zakończyć nagrywanie możemy zmaksymalizować program Free Screen Recorder i nacisnąć guzik stop lub użyć klawiszu skrótu F9.
Wówczas uruchomi się opcja zapisania na dysku pliku i mamy gotowy filmik
Wideo z dźwiękiem czy bez?
Jeśli chcemy, by dźwięk, czyli np. nasz komentarz też się nagrał musimy mieć podpięty mikrofon i uruchomić dźwięk.
Ustawienia wideo
 | W tym oknie można również ustawić odpowiednie kodowanie obrazu. |
Nagrywanie kursów - widoczny kursor
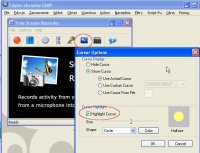 | Część osób, które nagrywają kursy wideo z pewnością się ucieszy, gdy będzie mogło ustawić sobie kursor na żółto, by był bardziej widoczny, możemy to ustawić w kolejnym oknie ustawień. |
Program do odczytywania pdf
ZoneAlarm firewall
Program do odtwarzania muzyki
Program do obróbki muzyki
IrfanView - obrazki
Total Commander
Nagrywanie płyt - Nero
Programy do oglądania filmów
Telefon - Skype
Jak wypełnić pit?
Program do czyszczenia komputerów - Ccleaner
PDF Creator - Drukarka pdf
Organizer, kalendarz, terminarz
Program do oglądania zdjęć
Program do rozpakowywania
Program do cięcia mp3
Program do ściągania z Youtube
Program do ściągania muzyki z Youtube
Program do czytania tekstu
Tekst na mowę program
Program do nagrywania pulpitu
Program do pisania nut
Program do optymalizacji komputera






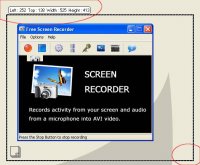
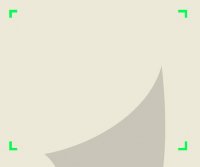
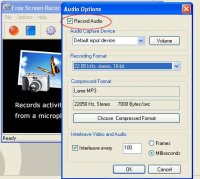
 Ikonkę tę możemy znaleźć na dolnym pasku przy zegarku. Następnie wybieramy Opcje->Właściwości, Urządzenie miksujące->...Audio Input (tu każdy może mieć coś innego ale ma być input a nie output, czyli to co się nagra a nie to co odtworzy) i wybieramy głośność danego wejścia, np. mikrofonu, CD, wejścia liniowego itd. Możemy też pewne urządzenia wyciszyć. Warto powyłączać nieużywane, by nie wchodziły dodatkowe szumy do naszego nagrania.
Ikonkę tę możemy znaleźć na dolnym pasku przy zegarku. Następnie wybieramy Opcje->Właściwości, Urządzenie miksujące->...Audio Input (tu każdy może mieć coś innego ale ma być input a nie output, czyli to co się nagra a nie to co odtworzy) i wybieramy głośność danego wejścia, np. mikrofonu, CD, wejścia liniowego itd. Możemy też pewne urządzenia wyciszyć. Warto powyłączać nieużywane, by nie wchodziły dodatkowe szumy do naszego nagrania.