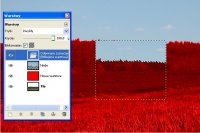Warstwy Gimp - wstęp cz.3
Warstwy Gimp - wstęp cz.3
Kontynuacja artykułu Warstwy Gimp - część 3...
Przesuwanie fragmentu obrazku
Gdy posługujemy się warstwami wówczas, gdy chcemy przesunąć cały blok, składający się z kilku warstw wówczas powinniśmy je zgrupować a dzięki temu przesuwanie go nie poprzesuwa poszczególnych warstw między sobą.

| Spróbujmy zatem przesunąć obrazek będąc na warstwie niebo. Reszta warstw zostanie natomiast zawartość warstwy "Niebo" zostanie przesunięta. Teraz zobaczmy co się stanie, gdy dołączymy do tej warstwy inne. |

| Zaznaczmy więc w okienku Warstwy koło każdej tak, by pojawiła się ikonka spinacza. Gdy je razem zepniemy wówczas korzystając z narzędzia przesuwania przesuniemy je wszystkie naraz nie naruszając ich między sobą. Jest to szczególnie przydatne, gdy tworzymy skomplikowane obrazki składające się z wielu warstw, gdzie trzeba cały taki blok przesunąć względem pozostałych elementów. Przykładowo narysowaliśmy dom i chcemy go nieco przesunąć w prawo, wówczas z raczej na pewno chcemy, by okna, drzwi, dach, komin i inne elementy domu przesunęły się razem z murem a nie pozostały w poprzednim miejscu. W takim przypadku warto zastosować blokowanie warstw należących do domu a nie przemieszczać każdego elementu domu osobno. |
|
|
Kopiowanie widocznych elementów
Zauważmy, że gdy pracujemy na warstwach to po zastosowaniu słynnego CTRL+C (jakby ktoś jeszcze nie wiedział to kopiuj do pamięci/schowka) i późniejszego CTRL+V zaowocuje wklejeniem widoku tylko z aktualnej warstwy a niekoniecznie tego co widzimy w Gimpie.
W poniższym przykładzie skopiowane jest tylko samo niebo, bo tylko ono znajdowało się na warstwie, na której się znajdowaliśmy.
Jak zatem zrobić, by skopiować to co widzimy?
Otóż wystarczy kliknąć CTRL+SHIFT+C. Wówczas kopiujemy do schowka to co jest widoczne, czyli niekiedy wiele warstw naraz.

| Po wklejeniu będziemy mieli dostępny miks aktualnie widocznych przy zaznaczeniu warstw, czyli to co było widać a nie tylko pojedynczą warstwę. Warto to dokładnie porównać z wyższym obrazkiem, gdzie skopiowane zostało tylko niebo a nie jak tu również ląd. |
Czytaj dalej:
Warstwy - kolorowanie nieba
 Warstwy Gimp - wstęp cz.3
Warstwy Gimp - wstęp cz.3